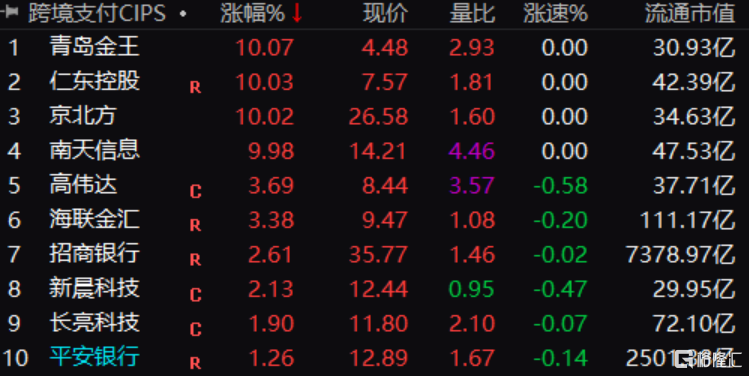1、软件介绍:adobe acrobat 9 pro是一款功能强大的PDF编辑软件,你可以使用该软件来制作PDF文档并且保存你的文档,这对于需要保护自己编辑的东西不被别人任意转载很友好,别人不可以轻易使用你自己辛辛苦苦做好的文字,而且还方便你的保存。
 (资料图片仅供参考)
(资料图片仅供参考)
2、所需工具:点击下载 adobe acrobat 9 pro 破解版adobe acrobat 9 pro破解教程解压压缩包2、点击应用程序,安装3、填写弹出的的序列号还有基本信息4、然后等待安装5、选择语言,接受协议。
3、然后adobe acrobat 9 pro就破解成功啦!软件特点可以将网页抓取为PDF文档2、在PDF文档中插入FLV或者H.264格式视频3、PDF公文包提供内容管理功能4、有专业的设计模板5、adobe acrobat 9 pro包含用于创建高级表单的 Adobe LiveCycle& Designer ES 软件6、新增实时协作功能功能介绍一、编辑 PDF1)编辑文本和图像使用新的点击界面更正、更新并增强 PDF。
4、2)重排页面上的文本adobe acrobat 9 pro通过插入新文本或拖放并调整段落大小,来重排页面上的段落文本。
5、3)查找和替换在整个文档中查找和替换文本。
6、4)重新排列页面在改进的“页面缩略图”面板中重新排列、插入、旋转或删除页面。
7、5)改进的动作向导使用“动作向导”可简化常规的多步骤任务。
8、二、创建和分发表单1)FormsCentral 桌面应用程序2)联机分发和收集表单数据3)创建 EchoSign 可识别的表单三、创建并合并 PDF1)用于合并文件的缩略图预览adobe acrobat 9 pro在将多个页面合并为一个 PDF 之前,使用新的缩略图视图来预览并重新排列这些页面。
9、2)Microsoft Office 2010仅需单击一次,即可从适用于 Windows 的 Microsoft Office 2010 应用程序中创建 PDF 文件。
10、3)使用云技术处理文档可以无缝地存储和检索来自云知识库的文档。
11、四、签名并分发签名1)在 PDF 中所需的位置以所需方式进行签名您的签名可放置在 PDF 中的任何位置。
12、2)使用 Adobe EchoSign 服务发送并跟踪签名使用 Adobe EchoSign 在线订阅服务发送文档以供签名审批。
13、3)长期验证和基于 ECC 的凭据使用证书签名时将自动嵌入长期验证信息。
14、五、自定义工具和工作区1)创建工具集使用adobe acrobat 9 pro通过工具集,您可以快速访问最常使用的工具和命令。
15、2)取消固定注释列表使用adobe acrobat 9 pro可以将“注释列表”从“注释”窗格中分离。
16、调整“注释列表”的大小和位置以简化工作流程。
17、3)平板电脑和移动设备的触摸模式触摸阅读模式将优化查看方式并支持最常用的手势。
18、六、保护 PDF1)删除敏感信息从 PDF 文件中永久删除敏感信息。
19、2)添加口令保护无需成为安全专家,即可阻止其他人编辑您的 PDF 文件。
20、3)在 Microsoft Office 中创建 PDF 时添加口令七、使 PDF 具有辅助工具(仅限 Acrobat Pro)1)用于创建具有辅助功能的 PDF 的向导动作使用“创建辅助功能”向导动作为残障人士创建具有辅助功能的 PDF。
21、2)验证 PDF 的辅助工具“完整检查”选项将逐步检查 PDF,以确定该 PDF 是否符合辅助工具标准。
22、八、导出格式和选项1)adobe acrobat 9 pro将 PDF 转换为 PowerPoint2)将 PDF 转换为 HTML 网页adobe acrobat 9 pro将 PDF 文件转换为单个或多个网页,包括用于快速重新设置格式的可编辑样式元素。
23、3)导出 PDF 选项将选定的部分文件导出为 Microsoft PowerPoint 格式 (Acrobat Pro)、Word、Excel 或 HTML。
24、adobe acrobat 9 pro怎么使用首先说一下它的特色功能,一是右键功能,安装了此款软件后,电脑鼠标右键菜单会生成“转换为PDF”的功能项,针对一些未打开的文档(Word、Excel、ppt等文档,及 jpg、cad等格式的图片),转换更方便;另一大功能是,安装此款软件会将PDF转换的功能键自动插入到office 上,当打开Word、Excel、ppt等文档时,其上面菜单中便能看到“Adobe PDF ”功能键,可以转换并保存为PDF,也非常方便。
25、下面介绍几个常用的操作方法:使用adobe acrobat 9 pro转换为PDF的操作对未打开的文件进行转换,可用鼠标右键:点中需要转换的文件图标,然后右键,在弹出右键菜单里有两个选项,“转换pdf”和“转换为pdf并通过电子邮件发送”,你选前项即可。
26、转换成pdf的文件是打开来的,注意要通过“保存”才会存储好,以免丢失。
27、如果要批量转换,就选中多个文档图标再转。
28、而如果有多个jpg图片(比如扫描出来的图片),需要合成一个PDF,那么将多个图片全部选中,右键菜单里会出现一个“在Acrobat中合并文件”选项,选这个功能即可。
29、2、使用adobe acrobat 9 pro编辑PDF的操作1)内页的增/删。
30、打开PDF文件,显示需要调整的当前页面,如果要删除,那么点“文档”菜单 – 删除页面,然后设置好要删出的几页,确定。
31、如果要增加或插入,则显示需要插入的邻近页面,点“文档”菜单 – 插入页面 – 从文件,设置好插入到当前页“之前”或“之后”- 确定。
32、2)旋转页面。
33、 PDF文件里面有些页面需要调整,比如旋转180度或90度,用“文档”菜单的相关功能即可。
34、 “文档”菜单里还有很多功能,你可根据自己需要选用。
35、3)缩小PDF文件的容量,有时因文件容量大需要缩小,可以采用虚拟打印,即打开PDF源文件后,点“文件”菜单 – 打印,在打印机名称项里选“Adobe PDF”- 属性 ,再在“默认设置”项选“最小文件大小”- 确定 – 再次“确定”- 设置好保存路径 – 确定。
36、这个虚拟打印产生的PDF 文件,其容量就小得多了。
37、4)将PDF文件转回原来的文档格式,比如Word文档转换成PDF后,其中内容还需要修改,而原来的Word文档已经找不到了,这时可以就将打开的PDF文件“另存为”Word文档。
38、有些扫描产生的PDF,也可以转为Word文档,但其转换成Word文档后,是还原为一张张的图片仍然不能直接编辑文字的。
39、鉴别PDF是文档转成的,还是扫描图片转成的?只要在PDF上复制文字便可知道,能复制其中文字的,是用文档转成的;不能复制,则是扫描图片。
40、当然,如果PDF的页面内容使用图片处理的方式来进行调整,那么,将“另存为”改成“导出”- 图像– jpg ,导出的一组图片,就是一张张的页面。
41、3、 adobe acrobat 9 pro加密设置如果这个PDF文件需要限制打印或阅读,就可以使用加密功能。
42、例如限制阅读,点“高级”菜单– 安全性– 使用口令加密。
43、这样加密后的PDF,打开它就需要正确密码。
44、而如果设置了限制打印,那么这PDF文件只能阅读不能打印。
本文到此分享完毕,希望对大家有所帮助。